How to turn Twitter into your RSS Reader
written by smashing
 Have you ever wished you could get all your favourite blogs and RSS feeds coming in via Twitter? I don’t know about you but I’m increasingly getting the information I need from Twitter and turning less and less to RSS. There are still a few blogs that I would like to receive updates from though, and if I could get those coming in via Twitter, I could ditch my RSS reader once and for all.
Have you ever wished you could get all your favourite blogs and RSS feeds coming in via Twitter? I don’t know about you but I’m increasingly getting the information I need from Twitter and turning less and less to RSS. There are still a few blogs that I would like to receive updates from though, and if I could get those coming in via Twitter, I could ditch my RSS reader once and for all.
I set about a way to bring all my favourite RSS feeds and blogs into my Twitter stream. Here’s how I did it…
Using Twitter as an RSS Reader
You will need (all free to obtain):
- A Google Reader account
- A 2nd Twitter Account
- An account with Twitterfeed
- About 20-30 mins
The basic idea is this…
- Get all your RSS feeds into Google Reader
- Create an RSS feed out of Google Reader aggregating all your feeds (this is not obvious how to do this – see below)
- Use Twitterfeed to take the combined feed and post it to a 2nd Twitter account
- Follow the 2nd Twitter account from your main Twitter account
Before you dive in, you should know…
- Since all your RSS feeds will effectively be coming to you from a single Twitter account (the 2nd one), it will not be possible to readily distinguish the individual source of the RSS feed when you see it on Twitter. This doesn’t bother me but it might bother you.
- TwitterFeed currently only checks your RSS feed at maximum (or is that minimum?) every 30 mins. If you have a lot of feeds you’ll get several items (up to 5) coming in at once every half an hour.
What does it look like? Here’s the 2nd Twitter account I set up.
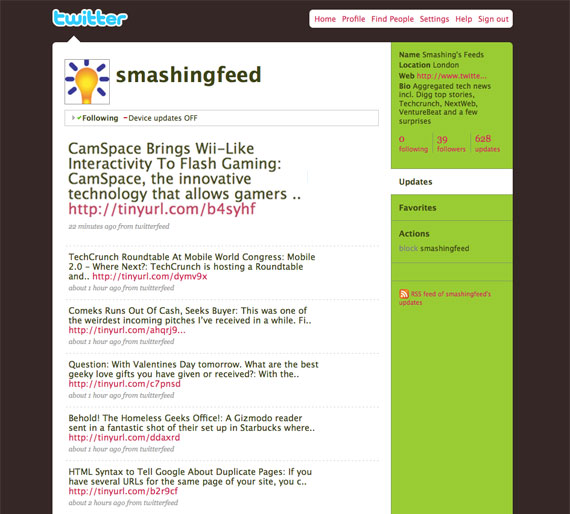
Step 1 – Bring all your RSS feeds into Google Reader
If you already use Google Reader then you’re one step ahead. If not, get yourself a Google Reader account and input (or import) all your favourite RSS feeds into Google Reader. TIP – You can do this via OPML which is a way of moving around entire lists of RSS feeds at once. Google has instructions for this.
Step 2 – Output an aggregated RSS feed from Google Reader
Now configure Google Reader to output all your feeds as a single RSS feed. Google doesn’t make this easy. For example there is no RSS feed of your main Google Reader home page.
It is possible however to create an RSS feed for any ‘folder of feeds’ in Google Reader. You create a folder for all the feeds you wish to track via Twitter, and then create an ‘output’ RSS feed for that particular folder.
Start by clicking the ‘Manage Subscriptions’ link down the bottom of your Google Reader page (all instructions and labels correct as of early 2009).
On the ‘Subscriptions’ tab you can see your list of incoming RSS feeds. Choose any ONE feed and use the ‘Change Folders’ drop-down menu on the right to create a new folder. It’s baffling why this is the only place to do it but it is. Call your new folder ‘Track via Twitter’ (it can be anything but that’s the example I’ll use through the remainder of this tutorial).
Now switch to the ‘Folders and Tags’ tab to see your new folder. When I did it at first, I couldn’t see the folder immediately. I had to go back to my main Google Reader page and then back into ‘Manage Subscriptions’ to see the new folder I’d created.
Once you can see your new Track via Twitter folder, you want to change the sharing option for the folder so that it is ‘public’. You do this by selecting the checkbox for your folder and use the ‘Change sharing’ drop down menu at the top.
At this point you have a choice. Either go ahead and move all your RSS feeds into this folder (this can be done by drag and drop on the main Google Reader page) or proceed with the next step and come back to this job later. I think it’s easier to do it now but it’s up to you.
I’ll assume you’ve done it now, for the purposes of this guide.
From the ‘Folders and Tags’ tab in Google Reader click the ‘view public page’ link for your folder. You should see all your RSS feeds on a clean looking HTML page hosted by Google. This page has its own unique RSS feed and this is what you will use to get everything over to Twitter. The page should look something like this…
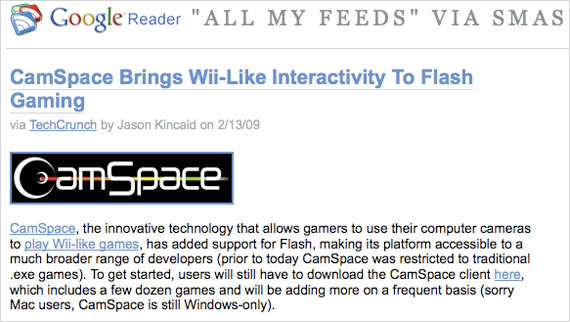
Step 3 – Use Twitterfeed to take your aggregated RSS feed and post it to Twitter
Looking at your Google public page (above) showing all your RSS feeds you now need to grab the RSS feed from this page. This step will be obvious to some people and completely new to others. Skip this next bit if you know how to do it.
How to find an RSS feed from a web page?
The best and most universal way to do this is to view the source code of the HTML page.
In your browser find the option to View Source (instructions vary by browser). If you have Firefox you can hit CTRL-U (or CMD-U on a Mac) or select ‘View Source’ from the ‘View’ menu.
Looking at the source code, search for the line which specifies the URL for the RSS feed for the page. In this case it will have the word ‘atom’ in it so you can (in Firefox) search for the word ‘atom’ using CTRL-F (CMD-F) on Mac.
The line you need will start out something like this….
<link rel=”alternate” type=”application/atom+xml” href=”http://www.google.com/reader/public/atom/user%2F176… with more gobbledegook after it.
The part you want is the URL bit, the bit that starts http:// and ends with the the first set of ” quotes after http://. It will be a long URL. Mine is…
http://www.google.com/reader/public/atom/user%2F17653283328189908888%2Flabel%2FAll%20my%20feeds
Yours will probably have the words ‘Track via Twitter’ at the end.
Copy this URL carefully to the clipboard and paste it into a temporary text file somewhere. You’ll need it in the next step.
If you want reassurance, paste the same URL into a new browser window or tab and hit enter to see what comes back. You can see what mine looks like here for comparison. N.B. If you are logged into Google Reader at this point you might get a popup message or similar. Ignore and continue.
Moving the RSS feed into Twitterfeed
Twitterfeed is a standalone web application not developed by Twitter that takes any RSS feed and posts the items it contains to the Twitter account of your choosing (you will need to know the username and password for the Twitter account you plan to use and the RSS feed gathered above).
I will not go into a big explanation of how to do this step as it is fairly intuitive. Suffice to say you sign up for a free Twitterfeed account (which requires OpenID – a frankly painful extra step if you don’t have one already), and you configure TwitterFeed to take the RSS URL you carefully found above, and post it to the Twitter account of your choosing (the 2nd account).
WARNING – DO NOT USE YOUR PRIMARY TWITTER ACCOUNT USERNAME AND PASSWORD WITHIN TWITTERFEED
If you do, all your RSS feeds will be posted to your primary Twitter stream and confuse and potentially annoy all your followers.
Instead, create a 2nd Twitter account (which will require a 2nd email address), give it a name that makes sense to you (My primary Twitter account is @smashing so I made my 2nd account @smashingfeed. Then use the username and password of the 2nd account within Twitterfeed.
There’s some options within Twitterfeed you can set but the defaults are fine.
Step 4 – Follow the 2nd Twitter account from your main Twitter account
This is the easy bit but do be a little careful. Make sure you are logged in from your primary Twitter account and then follow the 2nd account. It’s easy to do this the wrong way round. Give your 2nd Twitter account its own logo so you will recognize it when it pops up in your primary Twitter stream.
That’s it! Now you can follow all your RSS feeds via Twitter and if you’ve found this helpful maybe you can follow me on Twitter too.
One last thing… Don’t be surprised if other people start following your 2nd account as well. If you don’t like this idea you can ‘protect the updates’ of the 2nd account and only grant access to your primary account.
Very nice idea! I think I will try it with your feed. 😉
Still, i prefer to use bloglines for feeds.
Thanks for this post – it’s really useful. Will delve into the detail over the weekend. Rgds Vince
Very good tutorial for people like me who are behind in the curve for setting up feeds. Very helpful. I think I will put a small post on my blog and link back to this post. Thanks
Really great post, I was having a moment of being perplexed and you have sorted me out!
Thanks
I’m a twitter addict and I’m very glad to learn your idea of turning twitter into my rss reader. Will definitely try it and thanks for sharing.